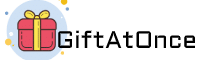This informative article explains the best way to remove write protection against a USB drive, Sdcard, or individual files. Instructions affect Home home windows 10, Home windows 8, and residential windows 7.
The best way to Remove Write Protection Using Lock Switch
In situation your pc informs the press is write-protected, choose a write protection switch (also referred to as a lock switch) round the USB or Sdcard. Once the media has this switch, ensure the switch is positioned to produce, not read-only.
The best way to Remove Write Defense Against one File
For those who have only one file you have to make changes to but can’t, the file may be write-protected. This is how to permit writing permissions.
- Insert the USB drive or Sdcard to the appropriate port on your computer.
- Open Home home windows File Explorer and go to the oral appliance folder which contains the file.
- Pick the file.
- Pick the Home tab, then select Characteristics > Characteristics.
Tip: Alternatively, right-click the file and select Characteristics.
- Inside the Characteristics dialog box, select Read-simply to remove the check mark.
- Select OK.
Use Diskpart to eliminate Write Defense Against USB Drives
There are numerous techniques to remove write protection against USB drives home based home windows. One such strategy is to change a Registry key, this really is frightening having a people. A less intimidating method is to apply diskpart.
- Insert the USB drive into usb port place on your computer.
- Press Home home windows key X.
- Select Run.
- Home home windows Run selection
- Enter diskpart then select OK.
The Customer Account Control dialog box may appear and obtain if you want to permit this application to produce changes for the device. Select Yes to keep.
- Diskpart command based windows
- Alongside DISKPART>, enter list disk and press Enter.
- Home home windows DISKPART > list disk
- Inside the report on mounted disks, find your USB drive and note the disk number.
Think about the Size column to uncover the write-protected thumb drive. In this particular example, laptop computer hard disk drive is 29 GB as well as the USB drive is 977 MB.
Disk number home based home windows DISKPART
- Enter in the command select disk disk_number then press Enter. If, for example, your drive number is 1, enter select disk 1.
- When the disk is selected, diskpart displays an email saying the disk is just about the selected disk.
- Enter in the command attributes disk apparent readonly then press Enter.
- Enter “attributes disk apparent readonly”
- When write protection remains removed the disk, diskpart displays an email stating the attributes were removed effectively as well as the disk isn’t write protected.
- To seal the diskpart window when you’re finished, type exit and press Enter.
- Remove Write Defense Against USB Drives With ‘regedit’ home based home windows 10 and residential home windows 8
- Should you rather utilize the Home home windows Registry to eliminate write defense against a USB drive or Sdcard, use regedit to really make the change.
- Before you make any changes, offer the Home home windows Registry. If someone makes a mistake and experience your computer, you are able to restore the Registry and return your body towards the original condition.
- Insert the USB drive into usb port place on your computer.
- Press the house home windows key X.
- Select Run.
- Inside the Registry Editor, navigate to HKEY_LOCAL_MACHINE > SYSTEM > CurrentControlSet > Control > StorageDevicePolicies.
If you fail to uncover the StorageDevicePolicies folder, you will have to create a StorageDevicesPolicies key plus a WriteProtect DWORD Value. Start to see the next section for instructions.
- StorageDevicePolicies
- Double-click WriteProtect to start the Edit DWORD dialog box.
- Inside the Value data text box, switch the amount getting a (zero).
- Value data:
- Select OK.
- Close regedit.
- Restart your computer.
Create StorageDevicesPolicies Key and WriteProtect DWORD Value
If you fail to uncover the StorageDevicePolicies folder inside the Window Registry, you will have to create a StorageDevicesPolicies key plus a WriteProtect DWORD Value:
- Navigate to HKEY_LOCAL_MACHINE > SYSTEM > CurrentControlSet > Control.
- Inside the File pane round the right, right-click inside an empty space, indicate New, then select Key.
- Inside the Folders pane round the left, name the key factor StorageDevicePolicies and press Enter.
- Inside the Folders pane, select StorageDevicePolicies.
- Inside the File pane, right-click a obvious space, indicate New, then select DWORD (32-bit) Value.
- Name the value WriteProtect and press Enter.
- Double-click WriteProtect to start the Edit DWORD dialog box and take off write protection while using the steps above.
Edit the Registry home based home windows 7 to eliminate Write Protection
If you work with Home home windows 7, the process to edit the house home windows Registry to eliminate write protection might be a different.
- Press Home home windows key R.
- Inside the Run dialog box, enter regedit and press Enter.
- Navigate to HKEY_LOCAL_MACHINE > SYSTEM > CurrentControlSet > Services.
- Select USBSTOR.
- Double-click Start.
- Inside the dialog box, enter 3.
- Close the Registry Editor.
Simply What Does Write-Protected Mean?
Each time a USB drive or Sdcard is write-protected, you can’t change files round the media you’ll be able to only view them. On write-protected media, read and duplicate files, however, you cannot email and delete files. Your USB drive and SD cards may become write protected as a result of virus, or because the lock switch on the press remains enabled.
FAQ
How can you remove write protection on windows 11?
To eliminate write protection on windows 11, right-click the file and select Characteristics > apparent the Read-only box.
Why my camera say ‘write safeguard?’
In situation the digital camera is supplying you having a “write-safeguard” error message, in all probability it can’t delete or save an image file because it was designated “read-only” or “write-protected.” Or, your hard drive will have a locking tab activated, so that it can’t write new files for the card or delete original documents before you decide to disable the locking tab.
Was this website helpful?