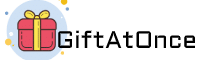This informative article explains the best way to enable screen recording to record your screen on windows 10 while using the windows Game Bar or PowerPoint. Instructions cover windows 10 desktop and laptops.
Using Game Bar to Screen Record on windows
This is how to record on windows 10 while using the Game bar. You will have to setup the house home windows Game Bar we already have. After you have push the button, keep to the steps below.
- Open the applying or program you have to record then press windows G inside your keyboard. This opens the game bar overlay.
- Inside the Gamebar overlay, you will notice several widgets, including Capture, Audio, Performance, and possibly Xbox Social. There’s furthermore a principal toolbar near the top of the screen that corresponds with such widgets, to be able to add or take them of anytime.
- Inside the Capture widget, select Record.
- Once the recording starts, a recorder appears inside the upper right corner in the page. Here you will notice it time, press Stop (blue circle getting a white-colored-colored square inside the center), or seize control of the microphone.
- When you’re finished, press the Stop plus a message flyout appears round the right side in the screen to inform you you’ve created a recording. You’ll be able to click this message to get into it or go to the recording within your Videos file.
windows 10 Game Bar Limitations
You can record your screen on windows 10 while using Game bar, there is however a few caveats.
- Some applications, for instance File Manager, can not be taken while using Game bar.
- You cannot capture your desktop you need to be recording a credit card applicatoin.
- If when you are recording, another window appears inside the one you are recording, it won’t are available in your recording (nevertheless the movement from the cursor will).
- You need to use apps from either the house home windows Store or apps you have already installed on your computer.
The best way to Screen Capture home based home windows 10 Using PowerPoint
If you wish to capture your desktop or capture multiple windows, Microsoft PowerPoint generally is a more good choice for record your screen. It’s fast to put together plus much more versatile than while using the Game bar.
- Open a completely new presentation in Powerpoint and visit Insert > Screen Recording.
- The PowerPoint presentation will minimize, along with your desktop look. If you don’t get yourself a prompt to select the region you have to record, click Select Area and drag your cursor across the area you have to record. A red, dashed bounding box appears across the area you have to record.
- After you have set the location, you’ll be able to click Audio to exhibit the audio off or on and Record Pointer to capture (or else) the pointer when you maneuver around the screen. When you’re happy with your setting, click Record.
- A short countdown look, as well as your recording will probably be live. The consumer interface for that recording may also disappear. In the event you push your cursor to the top, core screen, the control box look again.
- When you wish to pause or stop your recording, you may decide Pause or Stay in it menu.
- Whenever you steer obvious from the recording, you’ll be reclaimed to PowerPoint, as well as the recording will insert to the slide you’re considering. To save it for the computer, right-click the recording and select Save Media as with recption menus.
- Navigate where you have to save the file then click Save.
FAQ
How can you record the screen on windows 11?
Home Based home windows 11, open the Xbox Game Bar and select Record. You may even use PowerPoint’s screen-recording utility: select Insert > Media > Screen Recording.
How can you turn on screen recording by having an iPhone?
Open the Control Center and tap Screen Recording. You will notice a countdown from three to at least one, so the screen will start recording your posts or actions. Tap Screen Recording again to avoid. It will probably be saved for the Photos application.
How can you execute a screen recording around the Mac?
To screen record around the Mac, press Command Shift 5 > choose Record Entire Screen, or select Record Selected Portion > pick the area you have to record. Press Record when you’re ready.
Was this website helpful?